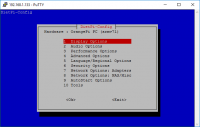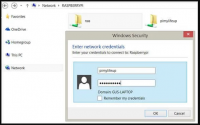Вступ
Сьогодні я покажу вам, як створити RAID-сервер Raspberry Pi 3 RAID з використанням USB-флешок, вбудованого в Linux RAID-додатки mdadm і SAMBA, щоб диск відображався як звичайна мережева папка на ПК з Windows. Це досить просте навчальний посібник, в якому показано, як створити RAID-масив Linux, і це хороший навик.
Вимоги до обладнання
Raspberry Pi: Ви можете використовувати Raspberry Pi починаючи з версії 2, так що 2B, 2B + і RPi 3 - це добре, але я рекомендую останню версію Raspberry Pi 3. Вам також знадобиться блок живлення microUSB хорошої якості (3A), відповідний для використовуваного Raspberry Pi, якщо сумніваєтеся, просто купите комбінований пакет, який поставляється з чохлом, блоком живлення і іншою смакотою.
USB флеш-накопичувачі
Ми будемо використовувати флеш-накопичувачі USB2.0 для нашого RAID-масиву, оскільки RPi (всі версії) підтримують тільки USB2.0, тому не варто витрачати великі гроші на накопичувачі USB3.0 (якщо ви цього не хочете). Всі диски повинні бути однакового розміру і бажано одного виробника для гарного масиву RAID, однак, якщо у вас є зайва, просто переконайтеся, що він того ж розміру або більше, ніж найменший диск. З точки зору розміру диска, ваш бюджет буде визначальним фактором, так що просто отримаєте те, що ви можете собі дозволити. Пам'ятайте, що з RAID-0 ви отримуєте загальний обсяг всіх дисків, зібраних разом, тому 2x 64 ГБ дисків дадуть вам 128 ГБ. RAID-1 скоротить вашу загальну ємність вдвічі, тому 2 диска по 64 ГБ дадуть вам 64 ГБ, а RAID-5/6 - приблизно 2/3 загальної ємності, а 3 диска по 64 ГБ - 128 ГБ. RAID-10 скоротить вашу загальну ємність вдвічі, тому 4 диска по 64 ГБ нададуть вам 128 ГБ пам'яті (докладніше про рівні RAID нижче).
Рівні RAID
Кількість накопичувачів, які у вас є, визначає, який рівень RAID ви зможете створити. Я пропоную 3 (або більше) дисків, що є мінімумом, необхідним для масиву RAID-4/5, який забезпечує хороший баланс між надмірністю та швидкістю. Якщо у вас є тільки 2 диска, я пропоную використовувати RAID-0, і, хоча надмірність відсутня, RAID-0 рідко дає збій на твердотільних носіях. Моя робоча станція працювала на SATA-3 SSD RAID-0 протягом багатьох років, і вона ніколи не пропускає такт, але якщо ви зберігаєте важливі файли, безумовно використовуйте RAID-1.
Якщо ви впевнені в своїх навичках роботи з Linux, ви можете створити масив RAID-10 з 4 дисками, тобто з двома наборами RAID-1, тоді кожен набір використовується для формування масиву RAID-0, що дає вам перевагу в швидкості і надмірності. (Я покажу вам, як створювати всі типи RAID-масивів Linux).
КІЛЬКІСТЬ ДИСКІВ ДОСТУПНІСТЬ РІВНЯ RAID
2
· RAID-0 Stripe (найшвидший, але без резервування)
· Дзеркало RAID-1 (відмінна надмірність, хороша швидкість)
3
· RAID-0 Stripe (найшвидший, але без резервування)
· RAID-4 виділений диск парності (хороша швидкість і надмірність)
· RAID-5 чергування на рівні блоків з розподіленою парністю (відмінна швидкість і надмірність)
4
· Розбиття на рівні блоків RAID-6 з двома блоками парності, розподіленими по всіх дисках-членам (відмінна швидкість і надмірність)
· RAID 10 (вкладений RAID 1 + 0) (відмінна швидкість і надмірність)
Після того, як ви вибрали бажаний рівень RAID, яким ви задоволені, перейдемо до установки / оновлення Raspbian 9.x «Stretch» і mdadm.
Встановлення Raspbian 9.x «Stretch»
Тепер нам потрібно підготувати нашу карту MicroSD, встановити Raspbian 9.x «Stretch», оновити систему і встановити mdadm Linux RAID. Вам знадобиться карта MicroSD об'ємом 8 ГБ або більше і додаток Etcher для перенесення в нього файлу .img (Etcher підтримує Windows, Linux і MAC).
-
Завантажте останню версію Raspbian 9.x «Stretch» Lite з сайту raspberrypi.org
-
Натисніть і витягніть файл .img і запам'ятайте його розташування.
-
Якщо ще не встановлено, завантажте і встановіть Etcher для Windows, Linux або MAC
-
Вставте карту MicroSD в пристрій читання карт, закрийте всі автоматичні вікна, запрошення або оповіщення
-
Запустіть Etcher, який повинен автоматично виявляти карту MicroSD (Важливо! Якщо у вас є кілька варіантів, обов'язково виберіть SD-карту, з якої ми працюємо)
-
Натисніть кнопку «Вибрати зображення», перейдіть до Raspbian .img файлу, виберіть його і / або натисніть «Відкрити».
-
Після того, як ви переконаєтеся, що у вас все в порядку з подвійною перевіркою, натисніть на Flash! кнопка
-
Etcher запустить процес перепрошивки, натисніть кнопку «Так» на запрошення Windows і закриє всі автоматичні попередження / вікна, які з'являться незабаром після цього.
-
Перепрошивка повинна зайняти близько 5 хвилин, після чого ви побачите діалогове вікно «Flash Complete!»
-
Закрийте Etcher, вийміть кардрідер і карту MicroSD
-
Вставьте карту MicroSD в Raspberry Pi
Початкова настройка Raspbian
Тепер нам потрібно виконати деяку початкову настройку Raspbian, так що продовжуйте, підключіть екран, клавіатуру і включіть Raspberry Pi і пам'ятайте, що при першому завантаженні RasPi автоматично розширить файлову систему до розміру карти MicroSD, а потім перезавантажиться. Після перезавантаження увійдіть за username: pi password: raspberry Параметры raspi-config Тепер ми виконаємо деякі основні параметри для нашого сервера RasPi NAS, тому введіть наступне і використовуйте "raspberry" після запиту пароля:
sudo raspi-config
Потім змініть наступне:
-
Примітка * Використовуйте Arrow клавіші для переміщення вгору і вниз, використовуйте Enter клавішу для вибору / підтвердження, використовуйте Tab клавішу для вибору Cancel або Finish
-
Виберіть Change User Password потім Enter введіте надійний пароль, потім підтвердіть
-
Виберіть «Hostname», «ОК», щоб вивести попередження, потім введіть «RASPINAS» для імені хоста (або якусь свою назву), потім «ОК».
-
Виберіть «Параметри інтерфейсу» (Interfacing Options), виберіть SSH, потім «Так»(Yes) для включення, потім «ОК».
-
На головному екрані натискайте Tab клавішу, поки не буде обраний елемент <Finish>, натисніть, Enter щоб перезавантажити комп'ютер.
У нас Raspberry Pi зараз налаштований .
Оновлення та установка MDADM
Тепер нам просто потрібно оновити Raspbian і встановити пакет mdadm RAID:
sudo apt-get update
sudo apt-get upgrade -y
sudo apt-get install mdadm -y
Налаштування дисків і тому RAID
Щоб спростити ідентифікацію наших USB-накопичувачів, нам необхідно послідовно форматувати і маркувати кожен з них:
-
Windows - Вставте один з ваших USB-накопичувачів (закрийте всі автоматичні вікна)
-
(Win7, XP, Vista) Перейдіть в Пуск> Комп'ютер (Win8,10), знайдіть «Провідник» і відкрийте результат з відкритим верхом.
-
Клацніть правою кнопкою миші значок USB-накопичувача і виберіть «Формат».
-
У вікні «Формат», щоб змінити такі параметри: Файлова система: NTFS, Мітка тому: USB01.
-
Тепер натисніть кнопку Пуск, потім Так, щоб попередити
-
Повторіть цей процес для кожного USB-накопичувача, який ви хочете використовувати, збільште мітку тому: до USB02, USB03 и т.д.
-
MAC OS X - Вставте один з ваших USB-накопичувачів (закрийте всі автоматичні вікна)
-
Перейдіть в Finder> Програми> Програми> Дискова утиліта
-
Знайдіть USB-накопичувач з лівого боку і виберіть його
-
Натисніть на вкладку «Стерти», щоб вибрати такі параметри: Формат: ExFAT, Ім'я: USB01
-
Тепер натисніть кнопку «Стерти», потім підтвердіть «Стерти» у вікні попередження.
-
Повторіть цей процес для кожного USB-накопичувача, який ви хочете використовувати, збільште Ім'я: до USB02, USB03 і т. Д.
-
Linux (Ubuntu / Debian)
-
Вставте один з ваших USB-накопичувачів (закрийте всі автоматичні вікна)
-
Відкрийте значок «Всі програми» в лівому нижньому кутку екрану, виберіть «Програми»> «Диски».
-
Виберіть USB-накопичувач на лівій бічній панелі, потім клацніть значок Gears, виберіть Формат розділу
-
Виберіть із наведеного нижче: Стерти: чи не перезаписувати існуючі дані (швидко), Тип: NTFS, Ім'я: USB01
-
Тепер натисніть кнопку «Форматувати ...», потім підтвердіть, натиснувши кнопку «Форматувати» у вікні попередження.
-
Повторіть цей процес для кожного USB-накопичувача, який ви хочете використовувати, збільште Ім'я: до USB02, USB03 і т.д.
Тепер прийшов час вставити ваші USB-накопичувачі в Raspberry Pi, не важливо, який накопичувач і куди йде. Тепер нам потрібно з'ясувати точки монтування для кожного диска, використовуючи наступну команду:
sudo blkid
Яка повинна зробити і показати щось на кшталт такого:
pi@RASPINAS:~ $ sudo blkid
/dev/mmcblk0p1: LABEL="boot" UUID="CDD4-B453" TYPE="vfat" PARTUUID="498dcd43-01"
/dev/mmcblk0p2: LABEL="rootfs" UUID="72bfc10d-73ec-4d9e-a54a-1cc507ee7ed2" TYPE="ext4" PARTUUID="498dcd43-02"
/dev/sda1: LABEL="8GB01" UUID="8A44B0F244B0E1DD" TYPE="ntfs" PARTUUID="01411281-01"
/dev/sdb1: LABEL="8GB02" UUID="2CF48901F488CE90" TYPE="ntfs" PARTUUID="bd5d9029-01"
/dev/sdc1: LABEL="8GB03" UUID="A8CE3E46CE3E0D56" TYPE="ntfs" PARTUUID="0fb30d0e-01"
/dev/sdd1: LABEL="8GB04" UUID="3AC2CC7DC2CC3F3F" TYPE="ntfs" PARTUUID="0fb30d2b-01"
/dev/mmcblk0: PTUUID="498dcd43" PTTYPE="dos"
pi@RASPINAS:~ $
Нам потрібно підтвердити точки монтування наших USB-накопичувачів, в 99% випадків це будуть / dev / sda1, / dev / sdb1, / dev / sdc1 і / dev / sdd1
/dev/sda1: LABEL="8GB01"
/dev/sdb1: LABEL="8GB02"
/dev/sdc1: LABEL="8GB03"
/dev/sdd1: LABEL="8GB04"
Якщо у вас є точки монтування, відмінні від показаних тут, це не має значення, вам просто потрібно замінити фрагменти коду на ті точки монтування, які у вас є. Також не має значення, не відповідають чи мітки дисків, якщо вони відповідають вашим точкам монтування. Залежно від того, скільки у вас дисків (див. Таблицю рівнів RAID), виберіть рівень RAID та дотримуйтесь інструкцій для обраного рівня нижче.
Налаштування тому RAID-0
Введіть наступний код для паралельної установки двох або більше USB-дисків в високопродуктивний масив RAID-0, замінивши --raid-devices = X їх кількістю використовуваних дисків і / dev / sda1 / dev / sdb1 точками монтування:
sudo mdadm --create --verbose /dev/md0 --level=stripe --raid-devices=2 /dev/sda1 /dev/sdb1
Якби я використовував 4 диска в своєму масиві RAID-0, код був би таким:
sudo mdadm --create --verbose /dev/md0 --level=stripe --raid-devices=4 /dev/sda1 /dev/sdb1 /dev/sdc1 /dev/sdd1
Налаштування тому RAID-1
Щоб налаштувати надлишковий масив RAID-1 за допомогою двох дисків, введіть наступний код:
sudo mdadm --create --verbose /dev/md0 --level=mirror --raid-devices=2 /dev/sda1 /dev/sdb1
Ви також можете налаштувати додатковий «гарячий» резерв для вашого RAID-масиву, використовуючи --spare-devices = 1 / dev / sdc1
sudo mdadm --create --verbose /dev/md0 --level=mirror --raid-devices=2 /dev/sda1 /dev/sdb1 --spare-devices=1 /dev/sdc1
Налаштування тому RAID-4/5/6
Щоб налаштувати резервний RAID-4, RAID-5 з трьома дисками або масив RAID-6 з чотирма дисками, використовуйте наступний код, замінивши його --level = X на потрібний рівень RAID:
sudo mdadm --create --verbose /dev/md0 --level=4 --raid-devices=3 /dev/sda1 /dev/sdb1 /dev/sdc1
Тому, якби я хотів отримати масив RAID-5 з трьома дисками і оперативним резервом, я б використовував наступний код:
sudo mdadm --create --verbose /dev/md0 --level=5 --raid-devices=3 /dev/sda1 /dev/sdb1 /dev/sdc1 --spare-devices=1 /dev/sdd1
Налаштування RAID-10 Volume
Для налаштування швидкого резервного RAID-10 (він же Nested RAID-1 + 0) використовуйте наступний код:
sudo mdadm --create --verbose /dev/md0 --level=10 --raid-devices=4 /dev/sda1 /dev/sdb1 /dev/sdc1 /dev/sdd1
Підтвердіть ваш RAID масив
Тепер, нам потрібно підтвердити, що створення масиву RAID пройшло успішно, тому введіть наступне:
cat /proc/mdstat
Ви повинні побачити щось на кшталт такого (звичайно, замініть raid10 на будь-який рівень RAID, який ви вибрали):
pi@RASPINAS:~ $ cat /proc/mdstat
Personalities : [raid10]
md0 : active raid10 sdd1[3] sdc1[2] sdb1[1] sda1[0]
15319040 blocks super 1.2 512K chunks 2 near-copies [4/4] [UUUU]
[>....................] resync = 0.4% (61504/15319040) finish=28.9min speed=8786K/sec
unused devices: <none>
Збережіть ваш RAID масив
З якоїсь причини Raspbian не дозволяє нам зберігати RAID-масив як користувач: pi навіть з використанням sudo, тому нам потрібно тимчасово перейти на обліковий запис root, введіть наступне:
sudo –i
Тепер ми можемо зберегти наш RAID-масив, ввівши наступний код:
mdadm --detail --scan >> /etc/mdadm/mdadm.conf
Також добре підтвердити, що він був збережений, переглянувши файл mdadm.conf і пошукайте щось на зразок цього в нижній частині файлу:
# This configuration was auto-generated on Fri, 19 Jan 2018 08:14:18 +0000 by mkconf
ARRAY /dev/md0 metadata=1.2 name=RASPINAS:0 UUID=0d7c55bd:ae5f8fbc:0e048a15:79de5064
Потім вийдіть від користувача root: Exit
Створити файлову систему
У вас є кілька варіантів, коли мова йде про файлових системах Linux, але я буду використовувати файлову систему EXT4, так як це найкращий вибір для нашого RAID-масиву. Наступний код створить файлову систему EXT4 з розміром блоку 4096 Кб, кроком 32, шириною смуги 64 і залишить вільним 1%, щоб він не заповнювався і не викликав проблем:
mkfs.ext4 -v -m .1 -b 4096 -E stride=32,stripe-width=64 /dev/md0
У разі успіху ви повинні побачити наступний результат:
pi@RASPINAS:~ $ sudo mkfs.ext4 -v -m .1 -b 4096 -E stride=32,stripe-width=64 /dev/md0
mke2fs 1.43.4 (31-Jan-2017)
fs_types for mke2fs.conf resolution: 'ext4'
Filesystem label=
OS type: Linux
Block size=4096 (log=2)
Fragment size=4096 (log=2)
Stride=32 blocks, Stripe width=64 blocks
958464 inodes, 3829760 blocks
3829 blocks (0.10%) reserved for the super user
First data block=0
Maximum filesystem blocks=2151677952
117 block groups
32768 blocks per group, 32768 fragments per group
8192 inodes per group
Filesystem UUID: 394fd8f2-7b2a-474f-8e58-48b81a6ca8fb
Superblock backups stored on blocks:
32768, 98304, 163840, 229376, 294912, 819200, 884736, 1605632, 2654208
Allocating group tables: done
Writing inode tables: done
Creating journal (16384 blocks): done
Writing superblocks and filesystem accounting information: done
pi@RASPINAS:~ $
Нам також необхідно змонтувати файлову систему, щоб отримати до неї доступ за допомогою наступної команди:
sudo mount /dev/md0 /mnt
Тепер нам потрібно автоматично монтувати файлову систему при завантаженні, тому давайте з'ясуємо UUID нашої змонтованої файлової системи, ввівши таку команду:
sudo blkid
Який повинен показати щось на кшталт такого:
pi@RASPINAS:~ $ sudo blkid
/dev/mmcblk0p1: LABEL="boot" UUID="CDD4-B453" TYPE="vfat" PARTUUID="498dcd43-01"
/dev/mmcblk0p2: LABEL="rootfs" UUID="72bfc10d-73ec-4d9e-a54a-1cc507ee7ed2" TYPE="ext4" PARTUUID="498dcd43-02"
/dev/mmcblk0: PTUUID="498dcd43" PTTYPE="dos"
/dev/sda1: UUID="0d7c55bd-ae5f-8fbc-0e04-8a1579de5064" UUID_SUB="f954ff33-87db-4e26-8be9-e978aa0ef815" LABEL="RASPINAS:0" TYPE="linux_raid_member" PARTUUID="bd5d9029-01"
/dev/sdb1: UUID="0d7c55bd-ae5f-8fbc-0e04-8a1579de5064" UUID_SUB="eea15556-4e0a-1985-163a-064670df9db2" LABEL="RASPINAS:0" TYPE="linux_raid_member" PARTUUID="01411281-01"
/dev/md0: UUID="394fd8f2-7b2a-474f-8e58-48b81a6ca8fb" TYPE="ext4"
/dev/sdc1: UUID="0d7c55bd-ae5f-8fbc-0e04-8a1579de5064" UUID_SUB="2a8456d7-6fea-eba2-7728-ebd20aa238e5" LABEL="RASPINAS:0" TYPE="linux_raid_member" PARTUUID="0fb30d2b-01"
/dev/sdd1: UUID="0d7c55bd-ae5f-8fbc-0e04-8a1579de5064" UUID_SUB="51019b58-995f-cf35-f6c3-33d61a104d76" LABEL="RASPINAS:0" TYPE="linux_raid_member" PARTUUID="0fb30d0e-01
Параметр, який ми шукаємо, - це UUID, / dev / md0: який в моєму випадку, 394fd8f2-7b2a-474f-8e58-48b81a6ca8fb але ваш буде іншим. Виділіть і скопіюйте UUID, потім нам потрібно додати його в fstab і зробити резервну копію вихідного fstab про всяк випадок:
sudo cp /etc/fstab /etc/fstab.bak
sudo nano /etc/fstab
Безпосередньо перед нижніми коментарями зробіть пробіл і введіть в одному рядку наступне (замініть [your_uuid] на UUID вашої файлової системи):
UUID=[your_uuid] /mnt ext4 defaults 0 0
Так що мій запис в fstab буде виглядати так:
UUID=394fd8f2-7b2a-474f-8e58-48b81a6ca8fb /mnt ext4 defaults 0 0
Тепер збережіть Ctrl + O і вийдіть Ctrl + X.
Встановити і налаштувати SAMBA
SAMBA - це система спільного використання файлів Windows, яка працює в Linux, працює бездоганно, а також проста в налаштуванні. Давайте встановимо SAMBA, а потім налаштуємо його за допомогою наступного коду:
sudo apt-get install samba samba-common-bin –y
Після того, як SAMBA завершить установку, давайте додамо user: pi і поділимося паролем, ввівши наступний код (введіть пароль в запрошеннях):
sudo smbpasswd -a pi
Що повинно привести до наступного результату в разі успіху:
pi@RASPINAS:~ $ sudo smbpasswd -a pi
New SMB password:
Retype new SMB password:
Added user pi.
pi@RASPINAS:~ $
Перш ніж ми почнемо змінювати конфігураційний файл SAMBA, зробимо резервну копію:
sudo cp /etc/samba/smb.conf /etc/samba/smb.conf.bak
Тепер давайте відредагуємо файл smb.conf:
sudo nano /etc/samba/smb.conf
Тепер перейдіть весь шлях до кінця файлу за допомогою клавіші зі стрілкою, потім додайте наступний код, щоб створити загальний файловий ресурс NAS:
# NAS Share
[NAS]
path = /mnt
comment = RasPi NAS Share
valid users = pi
writable = yes
browsable = yes
Зберегти Ctrl + O і вийти Ctrl + X. Тепер нам потрібно переконатися, що наші зміни працюють, тому введіть наступне:
testparm
Що повинно привести до наступного (якщо ви хочете отримати повне виведення, натисніть Enter на запрошення):
pi@RASPINAS:~ $ testparm
Load smb config files from /etc/samba/smb.conf
rlimit_max: increasing rlimit_max (1024) to minimum Windows limit (16384)
WARNING: The "syslog" option is deprecated
Processing section "[homes]"
Processing section "[printers]"
Processing section "[print$]"
Processing section "[NAS]"
Loaded services file OK.
Server role: ROLE_STANDALONE
Press enter to see a dump of your service definitions
Якщо в рядку написано "Loaded services file OK", тоді все готово.
Нарешті, нам потрібно перезапустити службу SAMBA, ввівши таку команду:
sudo /etc/init.d/samba restart
Підключіться до свого NAS
Тепер нам потрібно підключитися до загального ресурсу NAS і автоматично відобразити його на мережевому диску. Відкрийте провідник (в Win8 / 10 знайдіть «Провідник» і відкрийте верхній результат) (в WinXP / Vista виберіть «Пуск»> «Комп'ютер»), потім клацніть елемент «Мережа» в лівій частині вікна. Клацніть всередині адресного рядка, потім введіть \\ RASPINAS (або щось, що ви вибрали для імені хоста під час установки Debian, якщо ви не впевнені, введіть наступну команду hostname) і натисніть Enter


Всередині вашого NAS
Тепер ви повинні побачити свою папку nas, тому клацніть її, а потім введіть своє ім'я користувача pi і пароль, які ви вказали під час налаштування SAMBA:

Натисніть на папку NAS, потім введіть свої облікові дані
Усередині вашої папки NAS
Тепер давайте додамо загальний ресурс як мережевий диск (необов'язково), відкривши Провідник (в Win8 / 10 знайдіть «Провідник» і відкрийте верхній результат) (WinXP / Vista перейдіть в «Пуск»> «Комп'ютер»), потім у верхній панелі навігації натисніть « Карта »мережевий диск» і введіть \\ RASPINAS \ nas (або яка ваша ім'я хоста і загальна папка) в текстове поле «папка», встановіть прапорець «Повторне підключення при вході в систему», потім натисніть «ОК», і він повинен відкрити новий диск в провіднику.

Натисніть «Підключити мережевий диск», введіть ім'я хоста Raspberry Pi і ім'я папки nas.

Ваша нова папка NAS в якості постійного диска
Ну ось мабуть і все. Хто не боїться, може пробувати :))